庴拲埬審俈俀俈侽審乮2025擭9寧枛帪揰乯偺幚愌
乽僜僼僥僢僋偩傛傝乿偱偼丄僜僼僩僂僃傾奐敪偵娭偡傞忣曬傗奐敪尰応偵偍偗傞幮堳偺庢傝慻傒側偳傪掕婜揑偵偍抦傜偣偟偰偄傑偡丅
偝傑偞傑側僥乕儅傪庢傝忋偘偰偄傑偡偺偱丄懠偺僜僼僥僢僋偩傛傝傕丄偤傂偛棗壓偝偄丅
僜僼僥僢僋偩傛傝乮敪峴擔弴乯偺儁乕僕傊
僜僼僥僢僋偩傛傝 媄弍儗億乕僩乮媄弍暘栰暿乯偺儁乕僕傊
僜僼僥僢僋偩傛傝 尰応偺惡乮僔乕儞暿乯偺儁乕僕傊
乽僜僼僥僢僋偩傛傝乿偱偼丄傒側偝傑偺偛堄尒丒偛姶憐傪曞廤偟偰偄傑偡丅偤傂傒側偝傑偺惡傪偍暦偐偣偔偩偝偄丅
巹偼僜僼僥僢僋偵擖幮偟偰偐傜2擭栚偺幮堳偱偡丅
崱夞丄徯夘偡傞偺偼Amazon Cognito(埲壓Cognito偲昞婰)傪梡偄偨API Gateway偺傾僋僙僗娗棟偱偡丅
Cognito偺徯夘偺慜偵丄崱夞偺撪梕偺攚宨偵偮偄偰愢柧偟傑偡偲丄
幚嵺偵偍媞條偐傜埶棅偑偁偭偨偲偄偆傢偗偱偼側偔丄幮撪尋媶惂搙傪棙梡偟偰挷嵏傪峴偄傑偟偨丅乮幮撪尋媶惂搙偼幮撪尋媶旓傪巊梡偟偰丄僜僼僥僢僋偵偲偭偰怴媄弍偱偁傞傕偺丄崱屻偺僜僼僥僢僋偵偲偭偰桳塿側撪梕偵偮偄偰幚巤偝傟傞傕偺偱偡丅乯
偍媞條偵採埬偡傞梊掕偑偁傝幚嵺偵憐掕偝傟傞巊偄曽偑偁偭偨偨傔丄栚揑傗峔惉偼暘偐傝傗偡偐偭偨偲巚偄傑偡丅
恾1偺峔惉偱僔僗僥儉傪嶌惉偟傑偟偨丅Cognito偵儘僌僀儞傪偟偨応崌偵偺傒丄API Gateway偵傾僋僙僗偡傞偙偲偑偱偒傞傛偆偵側傝傑偡丅
嬶懱揑偵偼埲壓偺棳傟偱傾僋僙僗娗棟傪幚尰偟傑偡丅
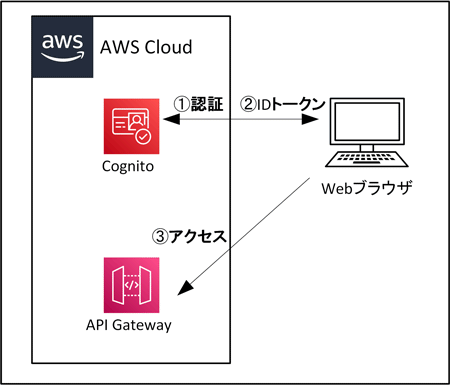
恾1. 峔惉恾
埲壓丄2復偱偼Cognito丄API Gateway偺愝掕撪梕傪愢柧偟傑偡丅
Cognito偺夋柺偐傜儐乕僓乕僾乕儖傪嶌惉偟傑偡丅
1擭慜偵巹偑挷嵏偟偨帪偲夋柺傗愝掕撪梕偑曄傢偭偰偄傑偟偨丅AWS偱偼曄峏偼傛偔偁傞偦偆側偺偱丄嵟怴偺忣曬傪妋擣偟偰峴偭偨曽偑椙偝偦偆偱偡丅
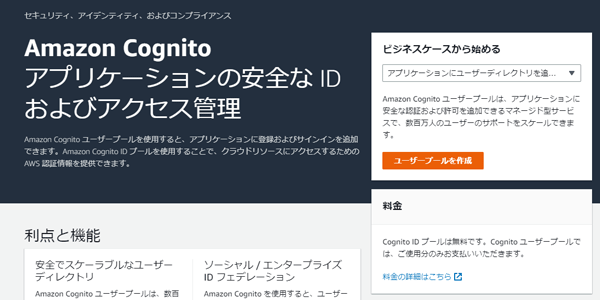
恾2. 儐乕僓乕僾乕儖偺嶌惉夋柺
儐乕僓乕偺嶌惉偼Cognito偺娗棟夋柺偐傜峴偆偙偲偑偱偒傑偡丅
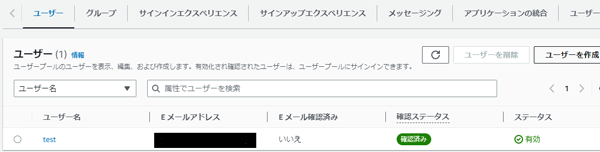
恾3. 儐乕僓乕偺嶌惉夋柺
傑偨丄億儕僔乕偺愝掕傪曄峏偡傞偙偲偱帺屓僒僀儞傾僢僾傪嫋壜偟丄彽懸偺儊乕儖傪弌偟偰Web忋偐傜儐乕僓乕嶌惉傪峴偆傛偆側塣梡傕壜擻偱偡丅憐掕偺塣梡偱偼儐乕僓乕傪憹傗偡昁梫偑側偐偭偨偺偱丄崱夞偼娗棟夋柺偐傜偺傒嶌惉傪峴偆愝掕偲偟偰偄傑偡丅
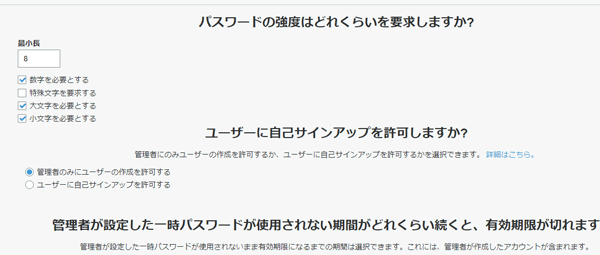
恾4. 億儕僔乕愝掕夋柺丂帺屓僒僀儞傾僢僾偺嫋壜
Cognito儐乕僓乕僾乕儖偵儘僌僀儞傪偡傞嵺偺URL傪愝掕偟傑偡丅
Cognito僪儊僀儞偲僇僗僞儉僪儊僀儞偑偁傝丄Congito僪儊僀儞偱偼恾5偺乽auth.ap-northeast-1.amazoncognito.com乿偺傛偆偵儕乕僕儑儞柤側偳偑帺摦偱擖傝傑偡偑丄僇僗僞儉僪儊僀儞偺撈帺僪儊僀儞偺愝掕偑壜擻偱偡丅崱夞偼Cognito僪儊僀儞傪棙梡偟傑偡丅
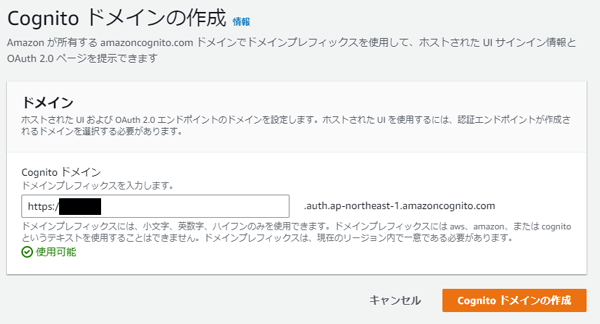
恾5. Cognito僪儊僀儞偺嶌惉夋柺
傾僾儕働乕僔儑儞僋儔僀傾儞僩偐傜僐乕儖僶僢僋URL傪愝掕偟傑偡丅Cognito儘僌僀儞屻偵慗堏偡傞儁乕僕偱偡丅
乽http://localhost乿埲奜偺応崌偼HTTPS偑昁恵偵側傝傑偡丅崱夞偼乽http://localhost乿偲偟傑偟偨丅
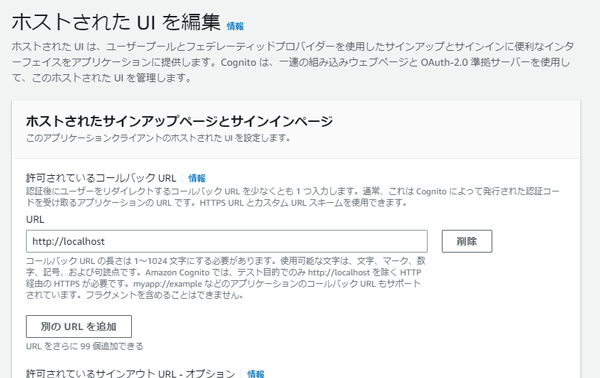
恾6. 僐乕儖僶僢僋URL偺愝掕夋柺
API Gateway偺僆乕僜儔僀僓乕偱Cognito儐乕僓乕僾乕儖偺愝掕傪峴偄傑偡丅崟偔揾傝偮傇偟偰偄傞売強偵嶌惉偟偨Cognito儐乕僓乕僾乕儖傪愝掕偟傑偡丅
Token Source偵'Authorization'傪愝掕偟傑偟偨丅API Gateway偵傾僋僙僗偡傞嵺偼丄僿僢僟乕忣曬偵'Authorization': “ID僩乕僋儞”傪擖傟傞偙偲偱傾僋僙僗偱偒傞傛偆偵側傝傑偡丅
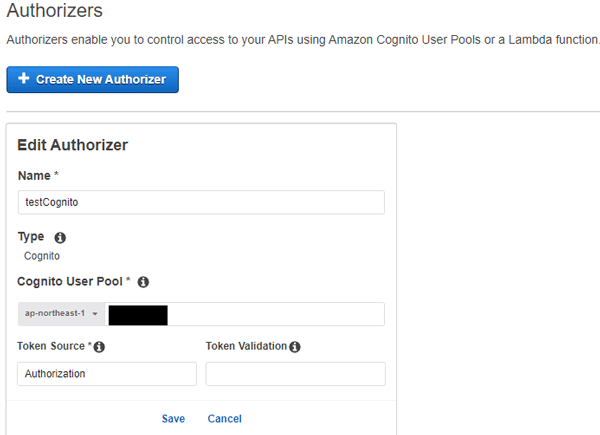
恾7. 僆乕僜儔僀僓乕偺愝掕夋柺
愝掕偑廔傢傝傑偟偨偺偱丄峔惉恾偺嘆乣嘊偺弴偱壱摥妋擣傪峴偄傑偡丅
嘆 儘僌僀儞
儘僌僀儞URL偼埲壓偺傛偆偵Cognito僪儊僀儞偵壛偊偰儗僗億儞僗僞僀僾仸丄僋儔僀傾儞僩ID丄僐乕儖僶僢僋URL偑昁梫偵側傝傑偡丅
乽https://{僪儊僀儞柤}.auth.{儕乕僕儑儞柤}.amazoncognito.com/login?response_type={儗僗億儞僗僞僀僾}&client_id={僋儔僀傾儞僩ID}&redirect_uri={儕僟僀儗僋僩URL}乿
仸儗僗億儞僗僞僀僾偼"token"偐"code"傪慖戰偟傑偡丅(崱夞偺愝掕側傜token傪愝掕偟傑偡)
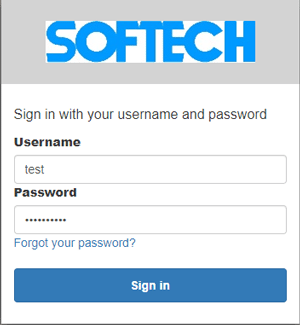
恾8. 儘僌僀儞夋柺
嘇 ID僩乕僋儞偺庢摼
儘僌僀儞偵惉岟偡傞偲僐乕儖僶僢僋URL偱愝掕偟偨儁乕僕偵堏摦偟傑偡丅URL偵偼乽#id_token={ID僩乕僋儞}乿偑擖偭偰偄傞偺偱丄偙偙偐傜偱ID僩乕僋儞傪庢摼偱偒傑偡丅幚嵺偺塣梡偱棙梡偡傞応崌偼javascript側偳傪棙梡偡傞偙偲偵側傝傑偡丅
![]()
恾9. URL偐傜ID僩乕僋儞偺庢摼
嘊 ID僩乕僋儞偺僥僗僩
URL偐傜API Gateway偵傾僋僙僗偟偰妋擣偡傞偙偲傕偱偒傑偡偑丄僆乕僜儔僀僓乕偺愝掕夋柺偱僥僗僩偑壜擻偱偡丅墳摎僐乕僪偑200偵側偭偰偄傞偺偱僥僗僩惉岟偱偡丅
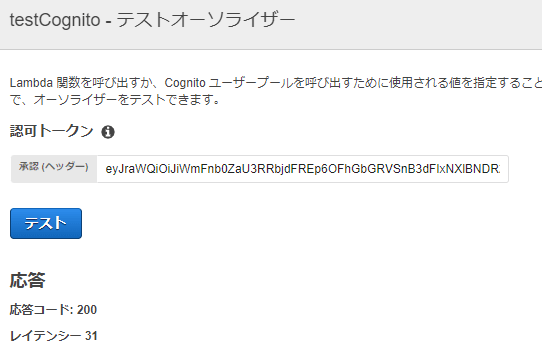
恾10. ID僩乕僋儞偺僥僗僩夋柺
崱夞偼徯夘偱偒傑偣傫偱偟偨偑挷嵏帪偵偼丄AWS偺DynamoDB傗Lambda傪梡偄偰DynamoDB偺僥乕僽儖偺忣曬傪Web儁乕僕忋偵昞宍幃偱昞帵丄憖嶌偡傞婡擻傪嶌惉偟傑偟偨丅僨乕僞偼擖偭偰偄傑偣傫偑恾11偺儁乕僕偱偡丅
僐乕儖僶僢僋URL偵恾11偺儁乕僕傪愝掕偟丄撉傒崬傫偩嵺偵API Gateway偵傾僋僙僗偟僨乕僞傪庢摼偡傞傛偆偵偟偰偄傑偡丅
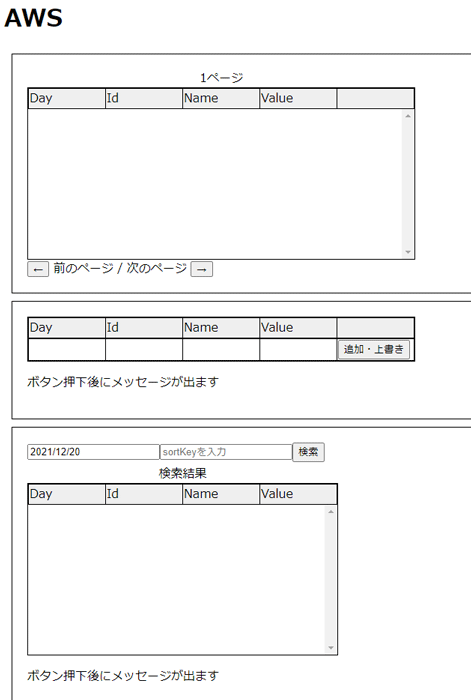
恾11. 挷嵏偱嶌惉偟偨儁乕僕
傑偨丄巹偼暿偺埬審偵娭傢偭偰偄偨偨傔徻偟偔撪梕偼暘偐傝傑偣傫偑挷嵏撪梕偑幚嵺偺埬審偱傕妶梡偝傟偰丄僗儅儂傾僾儕偵寈曬儊乕儖傪峴偆PUSH捠抦梡偺API Gateway偺傾僋僙僗娗棟偱棙梡偟偰偄傑偡丅
屄恖揑側姶憐偲偟偰偼丄偦偺摉帪偼栶偵偨偮偺偐暘偐傜偢丄暘偐傜側偄偙偲偑懡偔庤媗傑傝偱戝曄側偙偲傕懡偐偭偨偱偡偑丄幚嵺偺埬審偱棙梡偝傟偨偲偄偆偙偲偱堄枴偑偁偭偨側偲巚偊傑偟偨丅幚嵺偵棙梡偝傟偨偙偲偱儚僋儚僋偟偨傛偆側婥帩偪偱偡丅崱屻偺帺暘帺恎偺妛廗傗巇帠偱傕壗偐偵栶偵棫偮偙偲傪憐掕偟偰偄偔傛偆偵偟偨偄偲巚偄傑偡丅
乮Y丏N丏乯
娭楢儁乕僕傊偺儕儞僋
娭楢偡傞僜僼僥僢僋偩傛傝
乽僜僼僥僢僋偩傛傝乿偱偼丄傒側偝傑偺偛堄尒丒偛姶憐傪曞廤偟偰偄傑偡丅偤傂傒側偝傑偺惡傪偍暦偐偣偔偩偝偄丅