受注案件7270件(2025年9月末時点)の実績
「ソフテックだより」では、ソフトウェア開発に関する情報や開発現場における社員の取り組みなどを定期的にお知らせしています。
さまざまなテーマを取り上げていますので、他のソフテックだよりも、ぜひご覧下さい。
ソフテックだより(発行日順)のページへ
ソフテックだより 技術レポート(技術分野別)のページへ
ソフテックだより 現場の声(シーン別)のページへ
「ソフテックだより」では、みなさまのご意見・ご感想を募集しています。ぜひみなさまの声をお聞かせください。
ソフトウェア開発を手掛けるソフテックには開発用PCをはじめ、出張用ノートPCや各種サーバーなど全て合わせると社員数40名に対して100台弱のPCが存在し、当然のようにこれらのPCには全てウイルス対策ソフトをインストールしています。
ソフテックでは法人向けウイルス対策ソフトである「Symantec Endpoint Protection」(以下、SEPと略します)を利用していますが、旧バージョン(SEP12.1)のスタンダードサポート終了を迎えたことから、新バージョン(SEP14.2)へ更新することとなり、その更新作業を行う機会がありました。
前置きになりますが、私はソフテックへ入社して6年目の社員になります。実は私は入社した年にこのウイルス対策ソフトの更新(SEP11→SEP12.1)をしており、今回は2度目の更新作業となります。せっかくの機会なので、1度目の更新も振り返りつつご紹介したいと思います。
ウイルス対策ソフトには個人向けと法人向けがあります。ソフテックで利用しているSEPは法人向けとなりますが、恥ずかしながらソフテックに入社するまでは、ウイルス対策ソフトといえば「ノートン」や「ウイルスバスター」といった個人向けのイメージしかなく、法人向けを意識する機会がありませんでした。
では、そもそも個人向けと法人向けの違いは何でしょうか?インターネットで調べると色々とでてきます。価格の違いももちろんありますが、一番大きいのは複数のクライアントPCを一括管理できるという点であると思います。
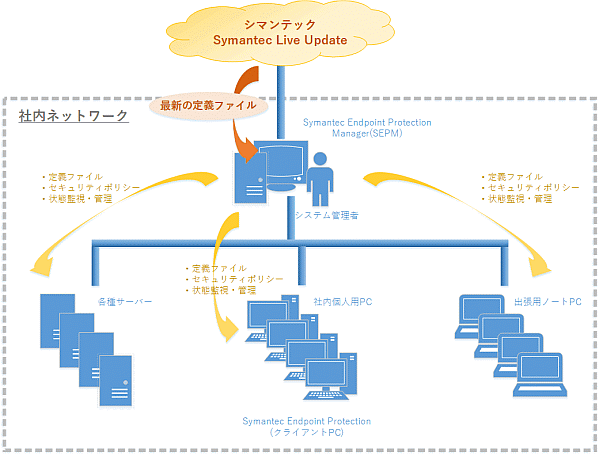
ウイルス対策ソフトは常に最新の状態にアップデートしなければ、最新型のウイルスに対処することができません。長期間更新されていない状態は回避する必要があります。法人向けであれば、管理者が複数のクライアントPCへアップデートや設定変更をすることができるため、こういったアップデート漏れを防ぐことができます。また、1台ずつ設定変更する必要がないため、新規PCのセットアップにも時間が掛かりません。他にも、ソフトのアンインストールをクライアントが勝手にできないようパスワードを設けたりすることもできます。
上述したように、法人向けのウイルス対策ソフトでは、複数のPC(クライアント)を一括で管理できるという点が最大のメリットだと考えます。ほとんどの法人向けウイルス対策ソフトで仕組みは変わらないと思いますが、SEPの場合は、管理者用の管理ソフトがあり、管理ソフトで各種設定を行った後、クライアントPC用のインストーラーを作成します。クライアントPCはこれをインストールするだけという形になります。インストール時に管理ソフトとクライアントPCは紐付けされるため、管理ソフトで設定変更を行うだけで、クライアント側は自動でその設定が反映されるようになります。
それでは、実際の更新作業の流れをご紹介したいと思います。冒頭で述べましたように、ソフテック社内ではSEPを利用していますのでそちらでの流れとなります。あらかじめご了承ください。
ソフテックでは管理サーバーとして仮想PC環境を用意し、そこに管理ソフトである「Symantec Endpoint Protection Manager」(以下、SEPMと略します)を入れて運用しています。
万が一、サーバーがクラッシュした場合にリカバリできるように、事前に旧バージョンのSEPMデータベースや設定情報等のバックアップを取得します。
今回は新バージョン(SEP14.2)に完全に切り替わるまで旧バージョン(SEP12.1)を残しているため、バックアップ作業の優先度はそこまで高くありませんでした。しかし、バックアップにはそのまま新バージョンへファイルのインポートで移行できるポリシー設定も含まれるため、事前にSEPMの各種バックアップを取得しました。
バックアップが完了したら、新しいバージョンであるSEPM14.2を管理サーバーへインストールします。今回は旧バージョンを一時的に残したまま、別の仮想環境へのセットアップを行いましたので、SEPMは新規でのインストールとなります。
ここでは、管理サーバーとして各種ポートの設定や、管理者アカウントの作成としてパスワードの設定や通知先の設定を行います。
購入しているライセンスをアクティブ化します。この作業をせずに先に進めてクライアントへSEPをインストールして利用してしまうと、コンプライアンス違反となってしまう可能性もありますので、簡単な作業ですが重要な作業でもあります。
以前のSEP12.1ではシマンテック社HPでシリアル番号を基にライセンスファイルを入手しなければアクティブ化ができませんでしたが、SEP14.2ではシリアル番号を入力すればアクティブ化できるようになっています。
SEPではグループ毎にセキュリティポリシーや各種設定、インストールパッケージの作成を行うことができるため、ソフテックでは社内個人PC用と各種サーバー用、出張PC用と用途毎にグループを分けています。ポリシーや設定の用途毎の違いのイメージとしては、例えば、社外に持ち出す前提である出張PCは、処理が多少重たくなるとしても十分なウイルス対策が得られるよう機能を有効化した設定としています。
その他、設定の具体例として、イメージしやすいものを2点ご紹介します。
ウイルス対策ソフトの基本的な機能として、定期的なスキャンがあります。ウイルスに感染していないかをチェックする機能ですが、クライアントPCが稼働しているタイミングに設定しておく必要があります。しかし、スキャンを実行している最中はPCにそれなりに負荷も掛かるため、月曜日のお昼休みに実施する設定としています。
SEPMにはセキュリティポリシーや各種設定、攻撃データやログ、レポートといった情報がデータベースで管理されます。このデータベースはとても重要なため、定期的にバックアップを出力することが可能となっています。
このデータベースのバックアップ出力は常時稼働している管理サーバーで実行するため、月曜日の深夜とし、出力したバックアップはタスクスケジューラにて、管理サーバーから更に他のサーバーへとバックアップファイルをコピーするようにしています。
全ての設定が完了したら、SEPMでクライアントPCへSEPを入れるためのインストールパッケージを作成します。インストールパッケージはグループ毎に作成します。
グループ毎に作成したインストールパッケージを使用して、クライアントPCへSEP14.2をインストールして完了となります。
今回は、入社1年目に担当したSEP更新(11→12)の継続更新作業ということで、約5年前の記憶を思い返しながらの作業となりました。5年前とはいえ入社1年目の作業でとても苦労しましたので、ある程度記憶には残っていましたが、細かい部分はあまり覚えていませんでした。
しかし、前回の作業時に作業手順書を画面キャプチャ付きで細かく残していましたので、その手順書を確認しながら更新作業を進めることで、今回はスムーズに進めることができました。SEP12への更新手順から大きく変わる部分が少なったこともありますが、作業手順書はしっかりと残しておくことが大事だと改めて感じた作業となりました。
また、前回の更新作業時は設定の意味などをあまり理解せず、先輩や周りの方に教えて貰った通りに作業をしていたなとも思いました。結果的に問題にはならないかもしれませんが、どうしてそうするのかという部分を蔑ろにしては、いつまでたっても自分で判断することが出来なくなってしまいます。今回の作業では、設定の意味などを考えながら作業することができました。日々のソフト開発業務や上司や先輩方からの指導もあり、このように考えられるようになってきたのかなと思います。
拙い文章ですが、最後までお読みいただきありがとうございました。
(Y.T.)
関連ページへのリンク
関連するソフテックだより
「ソフテックだより」では、みなさまのご意見・ご感想を募集しています。ぜひみなさまの声をお聞かせください。