受注案件7270件(2025年9月末時点)の実績
「ソフテックだより」では、ソフトウェア開発に関する情報や開発現場における社員の取り組みなどを定期的にお知らせしています。
さまざまなテーマを取り上げていますので、他のソフテックだよりも、ぜひご覧下さい。
ソフテックだより(発行日順)のページへ
ソフテックだより 技術レポート(技術分野別)のページへ
ソフテックだより 現場の声(シーン別)のページへ
「ソフテックだより」では、みなさまのご意見・ご感想を募集しています。ぜひみなさまの声をお聞かせください。
ソフテックでは三菱電機社製GOTや、デジタル社製GPなど、様々なメーカーや機種のタッチパネルの画面開発を行っております。
今回、Rockwell Automation(ロックウェル・オートメーション)社製Allen Bradley(アレン・ブラッドリー)のタッチパネル、PanelView Plus
7を使用した案件に携わる機会を頂きましたので、その画面開発方法等についてご紹介したいと思います。
なお、使用する画面開発ツールはFactoryTalk View Machine Edition Release Number 10.00.00(以降FactoryTalk View ME)を前提に記載いたします。
PanelView Plus 7には、PanelView Plus 7 StandardとPanelView Plus 7 Performanceの2つの製品ラインがあります。
PanelView Plus 7 Standardは小型のHMIシステムに適合しており、安価な代わりに画面枚数が最大50枚(最前面画面が最大25枚、背面移動可能画面が
最大25枚)や、アラーム登録件数が最大500件等の制限がついています。また、入力電源はDC固定となっており、サイズは4インチワイド、6インチ、7インチ、9インチワイド、10インチ、12インチワイド、15インチから選択できます。
PanelView Plus 7 Performanceは、中型または大型のHMIシステムに適合しており、高価な代わりに画面枚数やアラーム点数の制限は無く、内蔵メモリ範囲内であればいくらでも追加する事が可能です。
また、入力電源はACとDCのどちらかを選択でき、サイズは7インチ、9インチワイド、10インチ、12インチワイド、15インチ、19インチから選択できます。
FactoryTalk View MEでは、Component Name(画面名称)を自由につける事が出来ます。
画面タイトルをそのままComponent Nameとしてもよいのですが、Explorer上でA-Z順にソートされるので、気を付けないとバラバラになってしまいます。
その為、先頭にDisplay Type(ReplaceかOn Top)のイニシャル文字をいれて、その次にDisplay
Numberを4ケタ追加し、スペースを空けたのちに画面タイトルを入れる事で、国内製のHMIと似たようなイメージとなります。
[Component Name例]
R0001 Main Menu
R0005 Login
R0010 Manual Operation Menu
R0011 Manual Operation (1)
R0012 Manual Operation (2)
R0013 Manual Operation (3)
R0030 Parameter Settings
・
・
・
FactoryTalk View MEでは、画面毎にタグ更新速度が設定できます。
設定方法は、設定する画面を展開し、部品を置いてない所で右クリックメニュー「Display Settings...」を選択します。
Generalタブの下部にある「Maximum Tag Update Rate」にて設定を行います。
デフォルトで1秒に設定されており、そのままだと特に操作画面等は反応が遅く感じますので、なるべく短くした方が良いです。
なお、私が開発したプロジェクトでは全画面のタグ更新速度を最速の0.05秒に設定しましたが、特に問題はありませんでした。
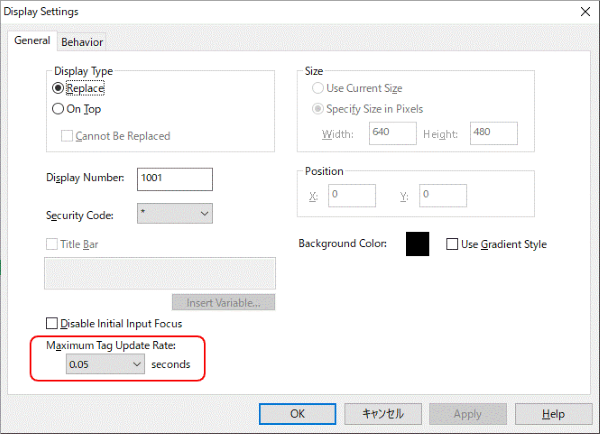
図1. Display Settings
FactoryTalk View MEではボタン部品のプロパティに操作条件等の設定がありません。
その為、ボタン部品のプロパティだけでは操作禁止に出来ませんが、Animation機能を使って操作禁止の機能を実現する事が出来ます。
まず、操作禁止にしたいボタン部品の上に、新たに部品を重ねます。
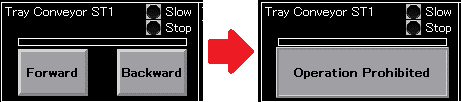
図2. ボタン部品に新たな部品を重ねる
次にその部品の右クリックメニュー「Animation」-「Visibility」を選択します。
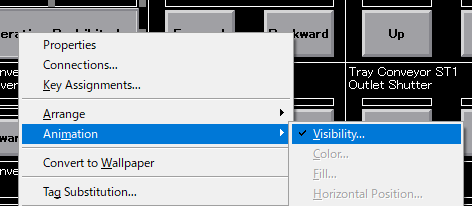
図3. Visibility選択
Expression に操作禁止条件のタグを設定します。さらにExpression True
StateにてInvisibleを選択すると、タグがONの時に部品が非表示になり操作可能になり、OFFの時に部品が表示され、操作禁止となります。Expression True
StateにてVisibleを選択した場合はその逆となります。
なお、重ねる部品を透明にすれば、操作ボタンの状態を表示させたまま操作禁止にする事も可能になります。
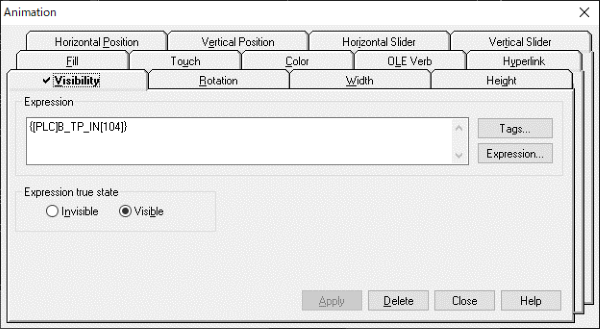
図4. Visibility設定
PanelView Plus 7とPLCの時刻を同期する場合、Global Connectionsで設定を行う必要があります。
Global Connectionsの設定を行うには、FactoryTalk View MEのエクスプローラー内にあるSystemフォルダの、Global Connectionsをダブルクリックします。
表示されたGlobal ConnectionsのDate and Timeタグを選択すると、下図(図5)の設定画面が表示されます。
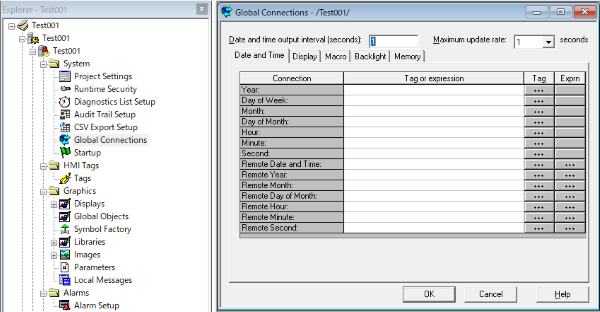
図5. Global ConnectionsのDate and Time設定
それぞれの設定内容は、下表(表1)の通りです。
表1. Global ConnectionsのDate and Time設定内容
| 通信方向 | 設定項目 | 内容 | 備考 |
|---|---|---|---|
| PanelView Plus 7→PLC | Year | 年 | 1980〜2099の範囲。 |
| PanelView Plus 7→PLC | Day of Week | 曜日 | 1〜7の範囲(1が日曜日)。 |
| PanelView Plus 7→PLC | Month | 月 | 1〜12の範囲。 |
| PanelView Plus 7→PLC | Day of Month | 日 | 1〜31の範囲。 |
| PanelView Plus 7→PLC | Hour | 時 | 0〜23の範囲。 |
| PanelView Plus 7→PLC | Minute | 分 | 0〜59の範囲。 |
| PanelView Plus 7→PLC | Second | 秒 | 0〜59の範囲。 |
| PLC→PanelView Plus 7 | Remote Date and Time | 時刻同期トリガ | 立ち上がり時に同期。 |
| PLC→PanelView Plus 7 | Remote Year | 年 | 1980〜2099の範囲。 |
| PLC→PanelView Plus 7 | Remote Month | 月 | 1〜12の範囲。 |
| PLC→PanelView Plus 7 | Remote Day of Month | 日 | 1〜31の範囲。 |
| PLC→PanelView Plus 7 | Remote Hour | 時 | 0〜23の範囲。 |
| PLC→PanelView Plus 7 | Remote Minute | 分 | 0〜59の範囲。 |
| PLC→PanelView Plus 7 | Remote Second | 秒 | 0〜59の範囲。 |
例えば、PLC内の時刻をPanelView Plus 7に同期させる場合は、先頭に「Remote」がついた時刻の設定箇所に、PLC内の時刻を書き込まれたタグを設定し、「Remote Date and Time」に設定したタグをONする事でできます。
FactoryTalk View MEでは、アプリケーションの新規作成行うと、共有ドキュメントフォルダ内にアプリケーション名のフォルダ(以下、アプリケーションフォルダ)が作成され、アプリケーションフォルダ内にファイルが作成されます。
アプリケーションを開く時は、そのアプリケーションフォルダ内のファイルから展開され、保存を行うとアプリケーションフォルダ内のファイルが更新されます。
このアプリケーションフォルダですが、そのままコピーしただけだと、その後に復元や、他のPCで開く事は出来ませんのでバックアップをした事にはなりません。
バックアップを行うには、FactoryTalk View ME のToolsからApplication Managerを起動し、Backup Applicationを行い、バックアップファイル(拡張子.apa)を作成します。
バックアップファイルを復元するにはApplication ManagerのRestore Applicationを行います。
PanelView Plus 7へ転送するには、バックアップファイルとは別にランタイムファイル(拡張子.mer)を作成する必要があります。
ランタイムファイルは、FactoryTalk View MEのApplicationからCreate Runtime Applicationを行うことで作成する事が出来ます。
また、ランタイムファイルをPanelView Plus7へ転送するには、FactoryTalk View ME のToolsからTransfer Utilityを起動し、Downloadを行います。
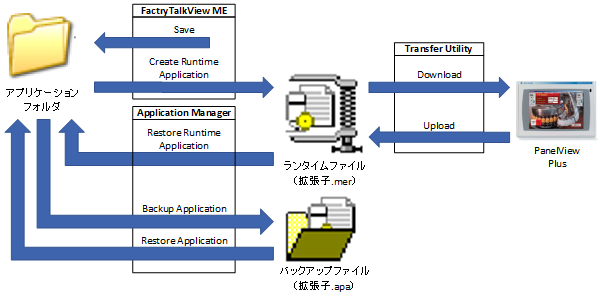
図6. バックアップファイルとランタイムファイル
今回はRockwell Automation社製Allen BradleyのタッチパネルであるPanelView Plus 7について、紹介させて頂きました。
私の印象としては、国内製のタッチパネルと比べて自由度が高い反面、便利機能が少なく、慣れていないと画面開発に時間が掛かってしまいます。
また、「5. ボタン部品の操作禁止」で紹介したAnimation機能は、部品の表示/非表示の機能以外にも様々な機能を持っていますので、別の機会に機能についてご紹介したいと思います。
本稿が少しでも皆様のお役に立てていただければ幸いです。
(T.T.)
関連ページへのリンク
関連するソフテックだより
「ソフテックだより」では、みなさまのご意見・ご感想を募集しています。ぜひみなさまの声をお聞かせください。