�Č��V�Q�Q�Q���i2025�N6�������_�j�̎���
�u�\�t�e�b�N�����v�ł́A�\�t�g�E�F�A�J���Ɋւ������J������ɂ�����Ј��̎��g�݂Ȃǂ����I�ɂ��m�点���Ă��܂��B
���܂��܂ȃe�[�}�����グ�Ă��܂��̂ŁA���̃\�t�e�b�N�������A���Ђ����������B
�\�t�e�b�N�����i���s�����j�̃y�[�W��
�\�t�e�b�N����� �Z�p���|�[�g�i�Z�p����ʁj�̃y�[�W��
�\�t�e�b�N����� ����̐��i�V�[���ʁj�̃y�[�W��
���̓\�t�e�b�N�ɓ��Ђ��ĂR�N�ڂɂȂ�Ј��ł��B
����A�����̃C���X�g�[���[�ɃJ�X�^������lj��̕K�v������Č��Ɍg���܂����̂ŁA�Z�b�g�A�b�v�v���W�F�N�g�ŃJ�X�^�������lj�����菇�ɂ��Ă��Љ���Ă��������܂��B
����VisualStudio�ŃC���X�g�[���[���쐬�����ʓI�ȕ��@�́A�Z�b�g�A�b�v�v���W�F�N�g��p������@���Ǝv���܂��B
���݂܂ł̌o�܂����ǂ��Ă݂�ƁA�ȑO����"Visual Studio Installer"�Ƃ����c�[���� MS�T�C�g���z�z����Ă��܂������AVisualStudio2012�����U�T�|�[�g���Ȃ��Ȃ�܂����B
VisualStudio�ō쐬�����A�v���̔z�z�ɂ́AInstallerShield��InnoSetup�ȂǗl�X�ȃc�[�������݂��܂����A�f�����b�g�����邽��"Visual Studio Installer"�����̐��������AVisualStudio2013�ŕ������A���݂���ʓI�Ɏg�p����Ă��܂��B
�ł́A�{��̃J�X�^��������܂ރC���X�g�[���[�̍쐬�菇�ɂ��Ă��Љ�Ă����܂��B
����͗�Ƃ��āA
�@�W���C���X�g�[���[�̍쐬
�A���샂�[�h�I����ʂ̒lj�
�B�ݒ�t�@�C���I����ʂ̒lj�
�̂R�_�ɂ��Ă��Љ�܂��B
�܂��́A�C���X�g�[������݂̂̕W���I�ȃC���X�g�[���[���쐬���܂��B
�W���C���X�g�[���[�̍쐬�菇�ɂ��ẮA�l�X�ȃT�C�g�Ő�������Ă���̂Ŗ{�e�ł͎�Z�ɐ������܂��B
Application Folder�̑��Ƀt�@�C���V�X�e���ɕ\������Ă���Users’ Desktop�̓f�X�N�g�b�v�ɁAUsers Programs Menu�̓X�^�[�g���j���[�ɃV���[�g�J�b�g���쐬���邽�߂̃t�H���_�ł��B
�lj�����ꍇ�́AApplication Folder�̃v���C�}���o�͉E�N���b�N→Create Shortcut to�`�I��→�쐬�����V���[�g�J�b�g��Users’ Desktop�AUsers Programs Menu�Ɉړ������OK�ł��B
�����܂ŗ�����A�C���X�g�[���[�v���W�F�N�g���r���h���Ă݂Ă��������B�쐬���ꂽ�C���X�g�[���[�����s����ƌ����ꂽ�C���X�g�[���[���N������͂��ł��B
�C���X�g�[���[�쐬�ɂ�����A����I����C�Z���X�_��̓��ӂȂǑO���ō쐬�����C���X�g�[���[�ɋ@�\��lj��������ꍇ������Ǝv���܂��B
�����ō���́A�C���X�g�[���[�ɓ��샂�[�h�I����lj�������@���ɁA�J�X�^�����@�ɂ��Đ������Ă����܂��B
�͂��߂Ƀ��[�h�I���@�\�̒lj��ł����A���L�Q�̎菇���K�v�ł��B
�E���[�h�I������UI�쐬(���[�U�[�C���^�[�t�F�[�X�̒lj�)
�E�t�h�ł̑I����e���C���X�g�[���[�ɕR�Â���(�J�X�^������̒lj�)
�e�菇�ɂ��ďڂ����������Ă����܂��B
���[�U�[�C���^�[�t�F�[�X�̒lj��ɂ��A�C���X�g�[���[�Ɠ����f�U�C���̉�ʂ�lj����邱�Ƃ��\�ɂȂ�܂��B���R�x���Ⴂ�̂���_�ł����A���[�h��I������Ƃ������P���ȉ�ʂł���Ώ\���Ή��\�ł��B
�@3.1�ō쐬�����Z�b�g�A�b�v�v���W�F�N�g���E�N���b�N
�AView��I��
�B���[�U�[�C���^�[�t�F�[�X��I��
�CStart�AProgress�AEnd����UI��lj��������^�C�~���O���E�N���b�N
�D�_�C�A���O�̒lj���I��
���}��ʂ��\������܂��B
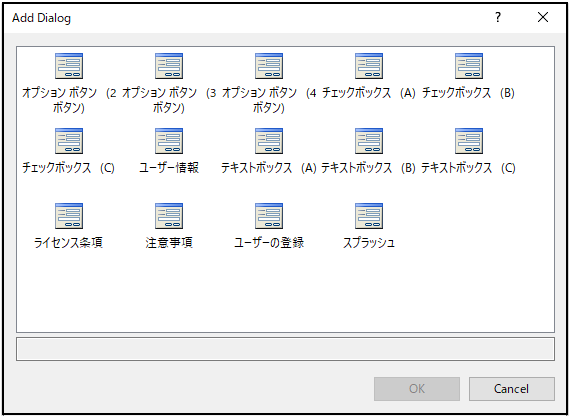
�} 1. �lj��t�h�I�����
����͂Q�̃��[�h����N�����̓��샂�[�h��I���������̂ŁAStart���Ɂu�I�v�V�����{�^��(2�{�^��)�v��lj����܂����B
�܂��A�e�t�h�̕\������UI�̉E�N���b�N����ύX���\�ł��B
����́u�悤�����v�̌�ɕ\������悤�ɂ��܂����B
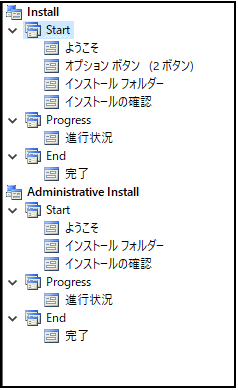
�} 2. UI�lj���̍\��
���ɒlj������t�h�̊e�v���p�e�B��ݒ肵�܂��B
| �v���p�e�B�� | �T�v | ����̐ݒ�l |
|---|---|---|
| BannerBitmap | �_�C�A���O�̏㕔�ɕ\������摜 | (Default) |
| BannerText | �o�i�[�ɕ\������e�L�X�g | �������샂�[�h�̑I�� |
| BodyText | ��ʂɕ\������e�L�X�g | ���̃��[�h�Ŏg�p���܂� |
| Button1Label | �P�ڂ̃��W�I�{�^���̃e�L�X�g | ���[�h1 |
| Button1Value | �P�ڂ̃��W�I�{�^���̒l | 1 |
| Button2Label | 2�ڂ̃��W�I�{�^���̃e�L�X�g | ���[�h2 |
| Button2Value | 2�ڂ̃��W�I�{�^���̒l | 2 |
| ButtonProperty | �J�X�^������Ƃ̘A���Ɏg�p ���ڍׂ͌�q���܂� |
MODE |
| DefaultValue | �����I����Ԃ̐ݒ� | 1 |
�����܂ł�UI�̒lj��͊����ł��B
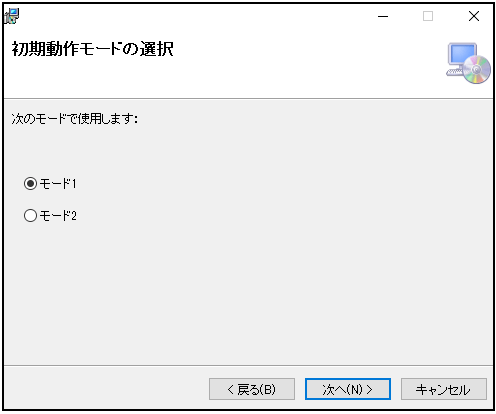
�} 3. �������샂�[�h�I��UI
���ɁA�쐬����UI�̑I����e���擾���Ď��ۂ̏���(����ł���ΑI�����[�h�ŋN������悤��Ini�t�@�C������������)��lj����܂��B
�͂��߂ɁA�J�X�^������p�̃v���W�F�N�g���쐬���܂��B
���v���W�F�N�g�쐬
�@�C���X�g�[���[�̃\�����[�V�������ɐV�����v���W�F�N�g��lj����A�N���X���C�u������I�����܂�(���̂�Install Custom Action�Ƃ��܂���)
�A�uSystem.Configuration.Install�v�̎Q�Ƃ�lj�
�BInstaller�N���X�̔h���N���X���쐬���ARun Installer Attribute������true�Œlj�
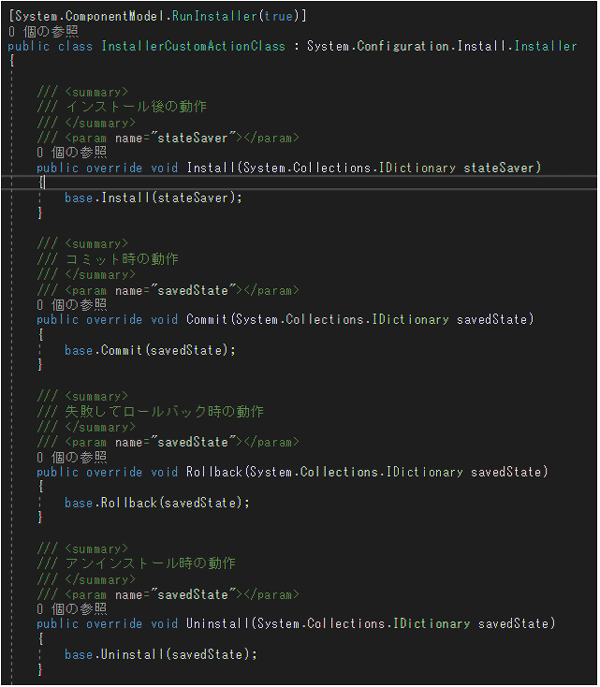
�} 4. Installer�N���X�̔h���N���X
����ŃJ�X�^������p�̃v���W�F�N�g���쐬�ł��܂����B
���ɂ��̃v���W�F�N�g���J�X�^������ɒlj����܂��B
���J�X�^������lj��菇
�@3.1�ō쐬�����Z�b�g�A�b�v�v���W�F�N�g���E�N���b�N
�AView��I��
�BInstall�ACommit�ARollback�AUninstall����lj��������^�C�~���O���E�N���b�N
(�����Commit)
�C�J�X�^������̒lj���I��
�DApplication Folder�ɐ�قǍ쐬�����v���W�F�N�g(Release)��lj�
�E�lj������v���W�F�N�g��I�����Ăn�j
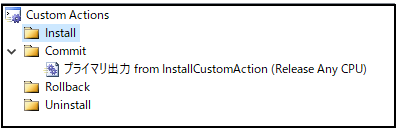
�} 5. �J�X�^������lj���̍\��
����ŁA���[�h�I����ʂ�\���ł���悤�ɂȂ�܂����B
���ɁA���[�U�[���I���������e���擾���Ă����܂��B
����K�v�Ȃ̂́A�C���X�g�[����̃p�X�ƑI�����[�h�̂Q�̃f�[�^�ł��B�f�[�^�̎n���ɂ́uCustom Action Data�v���g�p���܂��B
�lj������J�X�^���A�N�V�����̃v���p�e�B�E�C���h�E����uCustom Action Data�v�ɁA���L���[���ɑ���L�q���Ă����܂��B
�Z�L�q���[��
�EWindows Installer�̃v���p�e�B��[]�ň͂�
�E�l�ɃX�y�[�X���܂܂�鎞��“”�ň͂�
�E�f�[�^����������ꍇ�́A���p�X�y�[�X�ŋ��
(����↑�ɋC�t�����A�l�܂�܂���…)
����́A�C���X�g�[����̃p�X��dir�A�I�����[�h��mode�Ƃ����̂�
�u/dir="[TARGETDIR]\" /mode=MODE�v�ƂȂ�܂��B
�����ŁA��q�̂t�h�̃v���p�e�B�uButton Property�v�̏o�Ԃ�����Ƃ������Ƃł��B
“/”�̌�낪�ϐ����ɂȂ�̂ŁA�u/type=1�v�̂悤�ɔC�ӂ̒l��n�����Ƃ��\�ł��B
�����܂ŗ�����A���������������������Ă����݂̂ł��B
����̓C���X�g�[����������(Commit)�ɃJ�X�^�������lj������̂ŁAInstaller�N���X�̃R�~�b�g���C�x���g�ɏ������L�ڂ��Ă����܂��B
�n�����f�[�^�͉��L�̂悤�ɂ���Installer�h���N���X�Ŏg�p���邱�Ƃ��ł��܂��B
<C#>
int mode = int.Parse(this.Context.Parameters["mode"]);
string targetdir = this.Context.Parameters["dir"];
��́A���̒l�𗘗p����Ini�t�@�C���̏��������ȂǕK�v�ȏ������L�ڂ��Ă�����OK�ł��B
�����܂łŃ��[�U�[�C���^�[�t�F�[�X�͒lj��ł����킯�ł����A�}1�ɂ���悤�ɁA���[�U�[�C���^�[�t�F�[�X�͌Œ��14��ނ���I�����邵������܂���ł����B
�������A���ۂɂ͌Œ�̃t�H�[�}�b�g�ɂƂ���Ȃ��@�\��lj��������ꍇ������Ǝv���܂��B
�����ŁA�{���ł̓��[�U�[�C���^�[�t�F�[�X�̒lj��ł͎����ł������ɂȂ��A�t�H���_�I����ʂ̒lj����@��������Ă����܂��B
�Œ�14��ȊO��lj�����ɂ́A�J�X�^������p�̃v���W�F�N�g�Ƀt�H�[����lj����đΉ����܂��B
���[�U�[�C���^�[�t�F�[�X�̒lj��ƈقȂ�_�́A�C���X�g�[���[���̂�UI�ł͂Ȃ����߁A�C���X�g�[���[��ʂ̏�Ƀ_�C�A���O���\�������悤�ɂȂ�܂��B
����͉��}�_�C�A���O���쐬���܂����B(�C���X�g�[���[�t�h�f�U�C���Ƃ͈قȂ��Ă��܂��̂������C�ɂȂ�Ƃ���ł���…)
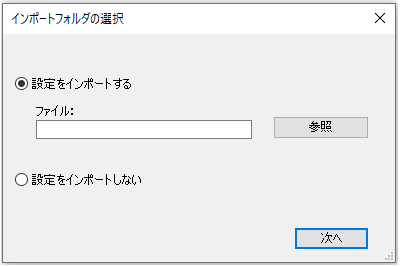
�} 6. �C���|�[�g�t�H���_�I�����
�J�X�^������N���X�őΉ����邱�ƂŁA�J�X�^������Ŏ�����f�[�^�ɂ���ď�����ς��邱�Ƃ��e�Ղł��B�Ⴆ����̏ꍇ���ƁA�I�����[�h�ɂ���ĕ\������_�C�A���O��ς���Ƃ��������Ƃ������\�ł��B
���̂悤�ɌŒ�t�H�[���őΉ��ł���ꍇ�̓��[�U�[�C���^�[�t�F�[�X�̒lj��A����ꍇ�̓t�H�[���쐬�Ǝg�������邱�Ƃŗl�X�ȋ@�\��lj����邱�Ƃ��ł��܂��B
����͔��Y�^�����˂āA�Z�b�g�A�b�v�v���W�F�N�g�ŃC���X�g�[���[���J�X�^��������@�ɂ��Ă��Љ���Ă��������܂����B
�쐬���Ă݂������Ȋ��z�́A���\��Ԃ�������Ƃ������Ƃł��B
��肽�����Ƃ͒P���Ȃ̂ɁA�����⎎�s����Ɏv�����������Ԃ�������܂����B
InstallShield���g�p����Ǝ��R�x�̍����C���X�g�[���[���쐬�ł���悤�ł����A���i�ʂ�C�Z���X�����̌���������A�Z�b�g�A�b�v�v���W�F�N�g�ō쐬�������Ƃ������Ƃ������̂ł͂Ȃ��ł��傤���B���̍ۂɖ{�e�������ł������ɗ��Ă�K���ł��B
�Ō�܂ł��ǂ݂��������A���肪�Ƃ��������܂����B
�iY�DM�D�j
�֘A�y�[�W�ւ̃����N
�֘A����\�t�e�b�N�����